Pen Tool (5):用曲線去背
| 經過前四節關於鋼筆工具 (Pen Tool) 的基本操練,大家應該已經能夠隨心所欲地畫直線得直線,畫弧線得弧線的境界。本章不會再針對 Pen Tool 的操控,假若忘記了,大家可以從《一步步學會 Pen Tool (1)》再度重溫。不過在實戰中,還有些要注意的地方。 本章會試圖勾出下圖中的巧克力小孩雕像,當然我們會以 Pen Tool 作為去背的工具。 |
 |
從何處下筆? 如果有明顯的角位,這將會是個很好的起始點;如果沒有的話,從任何地方開始也可。若是從弧線中段開始,在連接開始和結束的錨點 (Anchor Point) 時,要一多點技巧使之平滑。 在下筆前,請先盡力抓出角位,也要觀察弧線在那裡轉了方向。 使用盡量少的線段 大家猜猜用一筆畫成的圓形會圓些,還是以十筆畫成的圓滑一點?因此,我們要盡可能用最少的線段來勾出主體,這樣去背後的物件才會平滑好看。如果可以用一筆完成的地方,就不要分成兩筆了! 在巧克力的雕像中,本文會以雕像的頸部角位作為開始的地方,因此我們需要在頸部設下第一個錨點 (Anchor Point)。大家還記得在實戰時,需要把圖像放大至 200% 或以上嗎? 由於錨點 (Anchor Point) 的左右方皆為弧線,我們應在按下滑鼠的同時,按著 Ctrl (Win) / Cmd (Mac) 來拖拉出小小的方向把手。 |
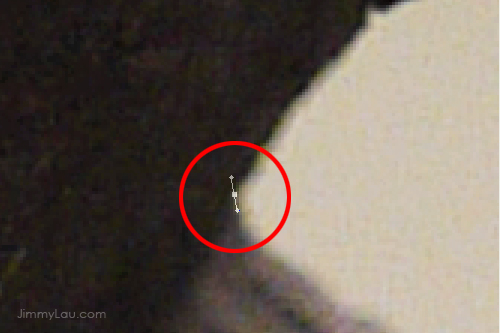 |
如果想在放大了的圖像上移動相片,可以邊按空格鍵,邊拖按滑鼠來移動相片。 由於這是個巧克力像 (下圖),輪廓不是很平滑,肩膀的位置出現了凸起的地方,由於凸起的地方和現在的孤線方向不同,我們要在凸起處停下來,問題是第二個錨點該設在 A、B 還是 C 處?答案是 A,我們應該在轉向前的位置設下錨點。 如果在 B 處,即 凸起處的頂端,設下錨點,孤線上很容易出現尖角,要花點時間才能消除它。 如果在 C 處設下錨點,同一弧線是不可能做到的,因為隆起處改變了孤線的方向 。 設定第二個錨點時,未曾放開滑鼠前,本文微微拖了滑鼠一下,製造了兩個把手,因為前後的線段同樣都是弧線。 |
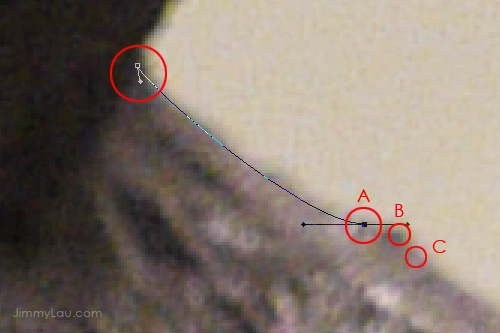 |
在隆起處的另一端,第三個錨點被設下了,設下時,第三個錨點也被拖按了一下,因此出現了兩個方向把手,表示進入和離開錨點的線段都是曲線。 第二個錨點的把手也被調整了,方法是邊按著 Alt (Win) / Option (Mac) 鍵,邊拖拉,使得弧線緊貼隆起的地方。 |
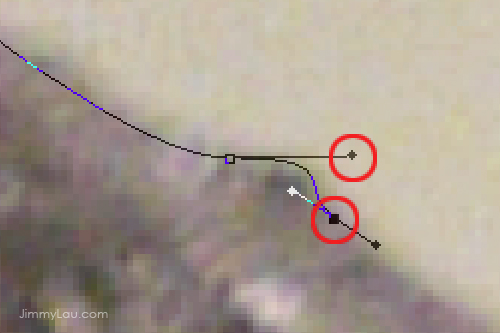 |
如果下一條線段是弧線的話,記著要按著 Alt (Win) / Option (Mac) 鍵來調整把手,使把手的方向朝著下一弧線的方向。 |
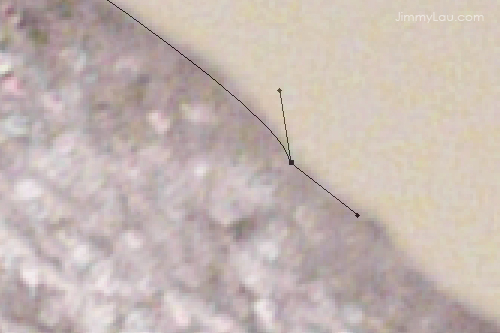 |
每一節控制弧線的把手大致都應向著下一條線的方向。 |
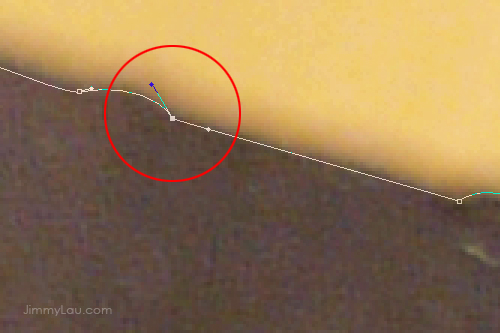 |
如果把手的方向和下一弧線的方向有很大的出入,新形成的弧線方向便會錯誤,此時,大家需要回到上一個錨點,整調把手的方向。 |
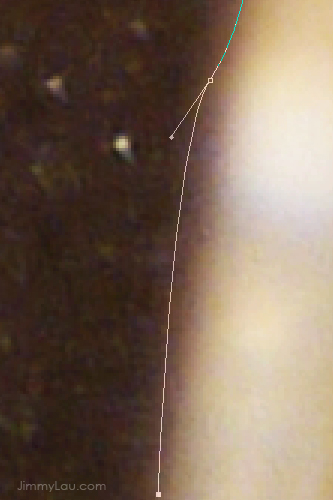 |
若果把手的方向和下一孤線的方向一致,新形成的弧線會更合乎心意。 |
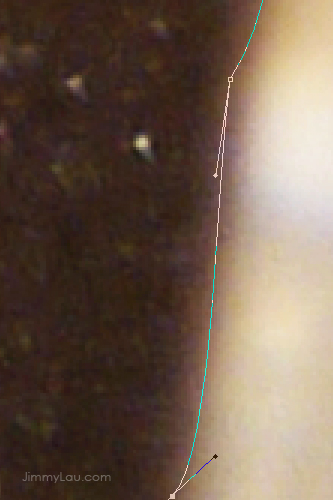 |
只要依據《Pen Tool (4) :繪畫曲線》學到的技巧,就能繼續完成勾選。 本文的例子中,巧克力雕像的眼鏡框和右手成形了兩個洞,因此我們需要額外地勾選它們,方便日後把它們一同去背。 緊記,完成路徑的繪製後,要走到 Paths 的版面,雙按 Work Path 把它重新命名,Photoshop 才會把路徑儲 (Path) 存下來。 在繪製第二條路徑 (Path) 時,我們可以把它繪在同一路徑層上,也可以建立新的路徑層。把另一條路徑繪在新的路徑層,可以給予我們更清晰的劃分,也給我們多一點彈性,所以本文把三條路徑分別存放在三個路徑層上。 當大家要把路徑轉為選取時,可以按著 Ctrl (Win) / Cmd (Mac) 鍵時,同時點擊路徑。 |
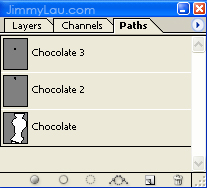 |
去背後的巧古力雕像: |
 |
相關文章: 《一步步學會 Pen Tool (1)》 《一步步學會 Pen Tool (2)》 《Pen Tool (3):方向把手》 《Pen Tool (4):繪製曲線》 《Pen Tool (5):用曲線去背》 |
其他文章





