16 Bits vs 8 Bits 修圖結果大不同

《【攝影名詞】什麼是 Bit Depth (位元深度)?Bits per Channel 和 Bits per Pixel 又有何分別?》一文已解說過 Bit Depth (位元深度)的慨念。無容置疑 16-bit 比 8-bit 位元深度提供更多色階。 究竟 16-bit 比 8-bit 通道(Channel)多出多少色階呢?以單一通道(如紅色)計,16-bit 可提供 2 的 16 次方,即 65,536 種色調變化,而 8-bit 只可產生 2 的 8 次方,即 256 種色階。由此可見,16-bit 的色階數目是 8-bit 通道(Channel)的 256 倍。 理論歸理論,實際在 Photoshop 的修圖操作上,真的有明顯分別嗎?
本文會以下圖作測試。
不論開啟的檔案是 JPG 還是 RAW 檔,Photoshop 都會把通道(Channel)的位元深度預設為 8 Bits。

修圖時,色階(Level)、曲線(Curves)等都是最常用的工具,甚至是不可或缺的好幫手。我們就以常用的曲線(Curves)工具對相片進行極端的試煉。
首先,以曲線(Curves)把圖片推到非常暗黑。此例把 Output (輸出)調至20。
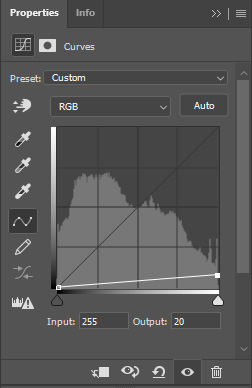
結果如下,嚴重曝光不足:
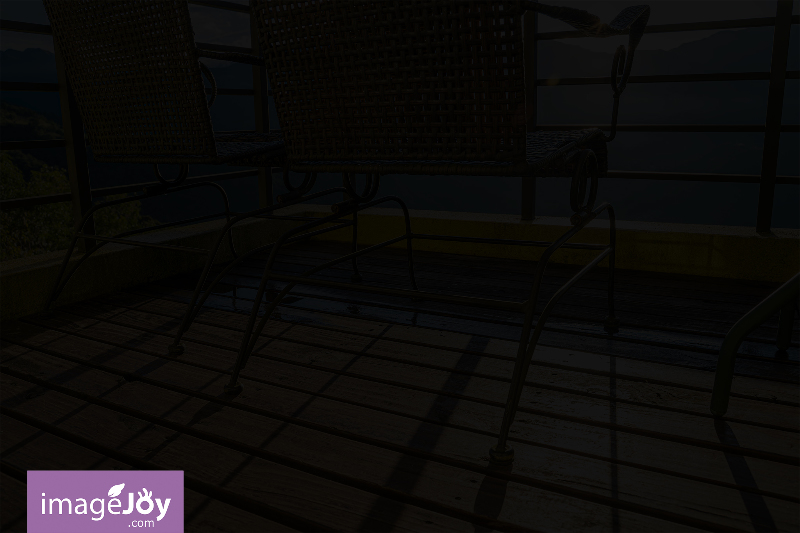
再以曲線(Curves)把圖片的亮度帶回來。此時,把 Input (輸入)設成 20。
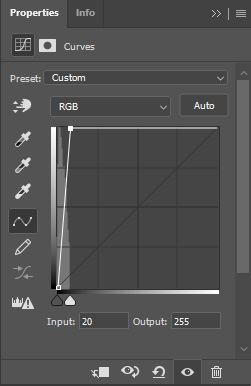
亮度是回復了,但大家看得出有什麼瑕疵嗎?

以 100% 原大小來檢視,看到色階不再是順滑地過渡,而是斷斷續續,出現色調分離(Posterization)的現象。若希望詳細了解「色調分離(Posterization)」,可參閱《【攝影名詞】什麼是色調分離(Posterization)?》。

解決辦法相當簡單,只要把影像模色設為 16 Bits/Channel,色調分離(Posterization)的情況便可迎刃而解。
選單上,點選 Image(影像) > Mode(模式) > 8 Bits/Channel。

注意,縮圖(少於 100% 大小時),Photoshop 只會以 8-bit 來運算,以減省運算時間,所以在 100% 大小下才可檢視到 16-bit 運算後的結果。
既然 16 Bits / Channel 比 8 Bits / Channel 有更佳的修圖效果,應否由始至終都以 16 bits / Channel 來修圖?理論上,整個修圖過程都應在 16 Bits / Channel 下進行。實際上,並非所有 Photoshop 的功能都支援 16 Bits / Channel。 例如 Filter Gallery (濾鏡收藏館) 便不支援 16 Bits / Channel。
大家應先以 16 Bits / Channel 處理色階(Level)、曲線(Curves)、色相/飽和度(Hue/Saturation)等步驟,然後合併圖層(選取所有圖層,再按 PC:Ctrl + E / Mac:Cmd + E)。最後把影像模式調回 8 Bits / Channel。
放心,圖層合併後,即使切回至 8 Bits / Channel,漸層依然保持連續。這時,大家可替照片套上不同濾鏡。 如果不合併圖層,把影像直接輸出成 JPG 檔,也沒問題。還記得 JPG 格式只支援 8 Bits / Channel 嗎?把輸出後的 JPG 檔打開,漸層依然漂亮。
重點在於合併圖層或輸出至 JPG 時,必須處於 16 Bits / Channel 下。

基本上,Photoshop 超過一半的修圖功能都可在 16 Bits / Channel 下運作,大家修圖前,應先把影像模式切至 16 Bits / Channel。
其他文章





