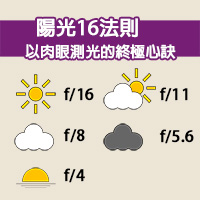Photoshop也能除黑角
現在, Lomo 大行其道,一眾人都務求自己的相機能自動產生黑角,不過也有追求畫質的攝影師,盡一切辦法消除黑角。黑角的產生可以是從濾鏡和鏡頭的不完美而來,也可以是感光原片的邊緣位置處理不當所形成。 |
 |
步驟 2:選取 Lens Correction 在 Photoshop 最頂的菜單中,根據版本的不同,選 Filter > Lens Correction ... 或 Filter > Distort > Lens Correction... 。 進入 Lens Correction 工具後,你會找到 Geometric Distortion、Chromatic Aberration 、Vignette 和 Transform 等區域。 如未能找到 Vignette 區域,便要先按 Custom 頁面 (如有的話) 。 |
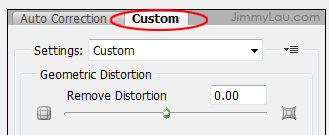 |
不過在除黑角的過程中,我們只對位於中間的 Vignette 區域有興趣 。 |
 |
從上圖可見,Vignette 區段中,有兩個數值供我們調校,一個是 Amount,而另一個是 Midpoint 。 Amount: 把 Amount 的值推向 Lighten (正數) 的方向,可以消除暗角,正數越大,除暗角的效果越明顯;相反地,把 Amount 的值調向 Darken (負數),便會產生黑角。至於,數值應設在多少,完全取決於相片的內容,有時調得太大,會把應有的暗位也一同去掉。 本例中,把 Amount 設在 +18。 可以看到邊位和角位的暗位明顯淡化了: |
 |
Midpoint: Photoshop 去除或製造黑角都用了漸層,即由一點開始,慢慢增強去除黑角(Amount 為正數)的力度或營造黑角 (Amount 為負數 ) 的效果,而 Midpoint 可以用來控制漸變。簡單來說,Midpoint 就是控制受影響範圍。 把 Midpoint 設在+65 進一步微微去除暗角。 |
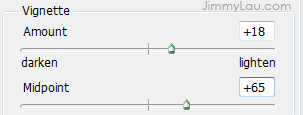 |
 |
讓我們把原先的相片和去除了暗角的相片並列在一起,這樣會較容易比較: |
 |
其他文章