Photoshop: 模擬耶穌光
每次看見耶穌光 (即從雲端間透射出來的光束),都忍不著按下快門,皆因這是大自然的奇妙,天空的畫布經常被轉換,其中魚鱗雲,穌光等都是出現得比較少的,因此,非常珍惜看見她們的機會。 |
 |
步驟 2:按 Ctrl + J (或 Cmd + J) 複製背景圖層 在圖層控制板上,你將會發現兩個相同的圖層 |
步驟 3:簡單地把新增的圖像變為黑白 最快捷把圖層變為黑白的方法之一是在 Hue/Saturation (色相/飽和) 工具中,把 Saturation (飽和) 設為 0。 按 Ctrl + U 直接叫出 Hue/Saturation (色相/飽和) 工具中,然後把 Saturation 設為 0 。 完成後,應該會出現一個彩色和一個黑白的圖層,如下圖: |
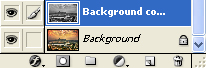 |
步驟 4:選取單行的黑白黑層 首先,選擇單行的選取工具。 長按 Marquee Tool 的工具,Photoshop 就會讓大家選取其他的Marquee Tool,選擇 Single Row Marquee Tool 。 |
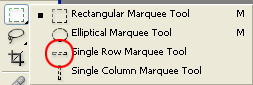 |
然後,在黑白的圖層中,選取最多變化的那一行的雲層,像下圖: |
 |
|
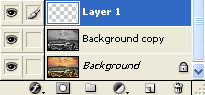 |
步驟 6:把單行雲層放大和變形 那黑白的圖層已完成了它的任務,我們可以把它隱藏或棄掉。 如果想把黑白的圖層隱藏,請按它的圖層左方的眼睛圖示。 現在,請確保單行雲層的圖層 (Layer 1) 被選取了,如上圖。 然後,按著 Ctrl (或 Cmd) 鍵,同時用滑鼠左擊 Layer 1 。 大家會發現相片中只有一行的地方被選取了。 再按 Ctrl + T (或 Cmd + T) 把 Free Transform (自由變形) 工具叫出。 畫面的虛線會變為一條直線和三個分別處於左、中和右的正方把手。 把中間的方形把手向下拉,畫面會出現許多的黑、白和灰的直線,這些線條將會成為我們的穌光。 |
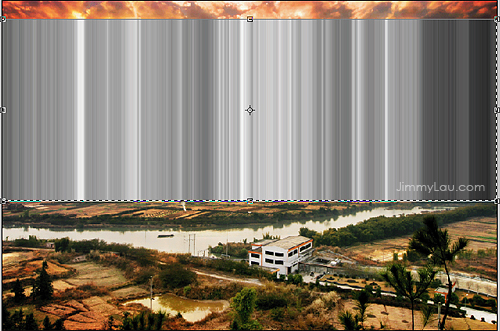 |
拖拉 Free Transform (自由變形) 工具的那八個把手可以控制圖像的大小,如果要把圖像變形,就要按著 Ctrl (或 Cmd) 鍵來拖拉四角。 調整穌光的範圍和形狀,完成後,可以按 Enter (或 Return) 鍵 。 |
 |
步驟 7:模糊化穌光圖層 拉出來的光線邊緣過份地銳利,穌光雖然是硬,但因為微粒的反射,使它不至於割手般鋒利,所以我們要用 Guassian Blur 工具把它微微模糊化。 選 Filter > Blur > Guassian Blur... 把 Guassian Blur 工具叫出,記著穌光是一種硬光,小量的模糊化就可以了。 |
步驟 8:改變圖層模式為 Screen |
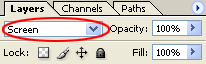 |
 |
步驟 9:改變圖層的不透明度 減低穌光圖層的不透明度可以令光線和背景更融和。 |
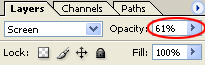 |
 |
步驟 10:給穌光圖層新增 Vector Mask 確定穌光圖層被選取後,按 Add Vector Mask 圖示給穌光圖層新增 Mask (遮光片)。 |
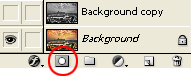 |
| 步驟 11:修改穌光 按 D 把前景色設為黑色。 按 B 選取 Brush Tool,然後在頂頭的位置把 Brush Tool 的 Flow 值調低至 10% 左右,因我們希望 Brush Tool 的效果是漸進的,寧可多塗數次,也不要一下子出盡力塗下去。Flow 有點像我們下筆時的力度。 一切準備好了,可以開始用 Mask 遮掩太生硬的地方,如上圖穌光的左右兩旁、穌光底部的虛假直線等。 本文把在 Mask 上塗上黑色的地方在相片中以紅色顯示出來以供參考。 |
 |
把 Mask 和上圖比較。 |
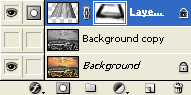 |
經過 Mask 的遮掩後,效果如下圖: |
 |
步驟 11:穌光的顏色 如有需要,可以用 Hue/Saturation 微調整穌光的顏色使穌光更配合背景, 按著 Alt (或 Option) 鍵,按新增調整圖層的圖示,然後選取了 Hue/Saturation 才把 Alt (或 Option) 鍵放開。 |
成功的話,會出現如下畫面,記得勾選 Use Previous Layer to Create Clipping Mask,因為我們只希望色彩的改變只發生於穌光的圖層而不是所有圖層。 最後,可以利用 Hue 可調 微整穌光的顏色。 |
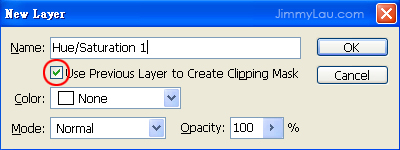 |
經 Hue/Saturation 調整後的模樣: |
 |
其他文章





