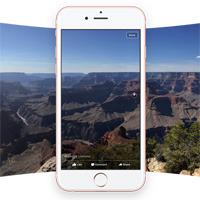【Lightroom 教學】10 秒製出高解像全景照

手機預設的相機 APP 都設有全景照 (Panorama) 模式,但單反相機則沒此功能;至於無反(微單)相機,則視乎型號。
作為熱忱攝影的用家,怎會滿足於手機全景照的畫質。至於無反相機內置的全景拍攝功能,只是內建的軟件。合併出的全景圖都被縮小了,如有任何合併的瑕疵,更是束手無策。
攝影師都知道,最理想的全景照是由一系列單獨高解像的照片合併出來。
數年前,在電腦上自行合併全景照是件很惱人的事,而且效果很多時都未如理想。
隨著人工智能的應用,加上合併照片演算法的改進,製作全景照已變成彈指間的事,既簡單又準確。
如今次介紹 Lightroom 的全景照合併功能,都只是一、兩下按鍵便能自動完成,而且非常完美。
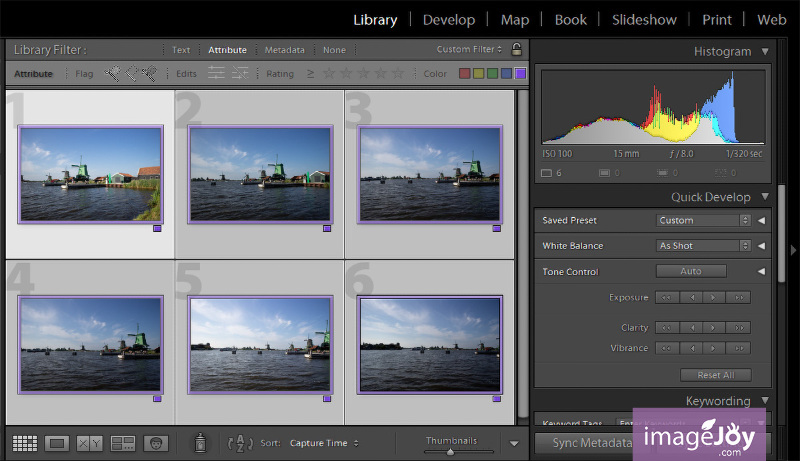
使用 Lightroom 的 Panorama 全景照合併功能前,當然要先拍攝數張約有 30% 重疊的照片。橫移鏡頭時,盡量保持水平。此例中,一共有 6 張互相有重疊的照片。
大家可於 Library (圖庫)或者 Develop (修改照片)模組中,選取要合併的相片。
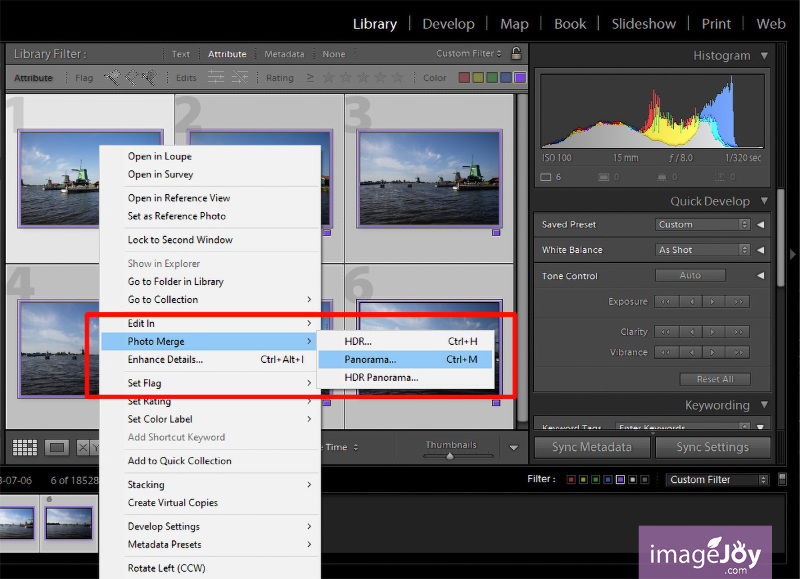
於其中一張照片上按右鍵,再於彈出的菜單上選 Photo Merge (相片合併) > Panorama...(全景)。
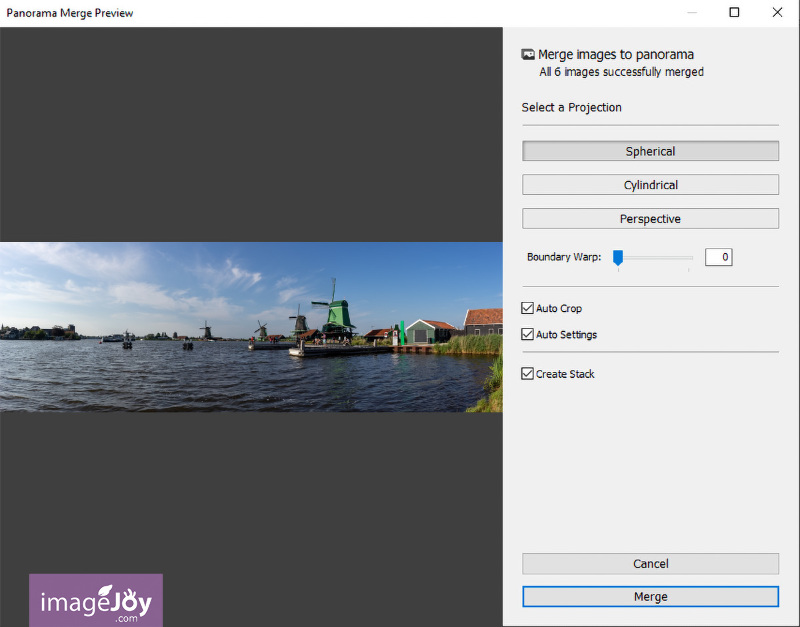
數秒後,Lightroom 便會告訴大家所有影像已成功合併。
若「Auto Crop (自動裁切)」被選取了,Lightroom 會自動從合併後的全景照裁出最大的長方形面積。
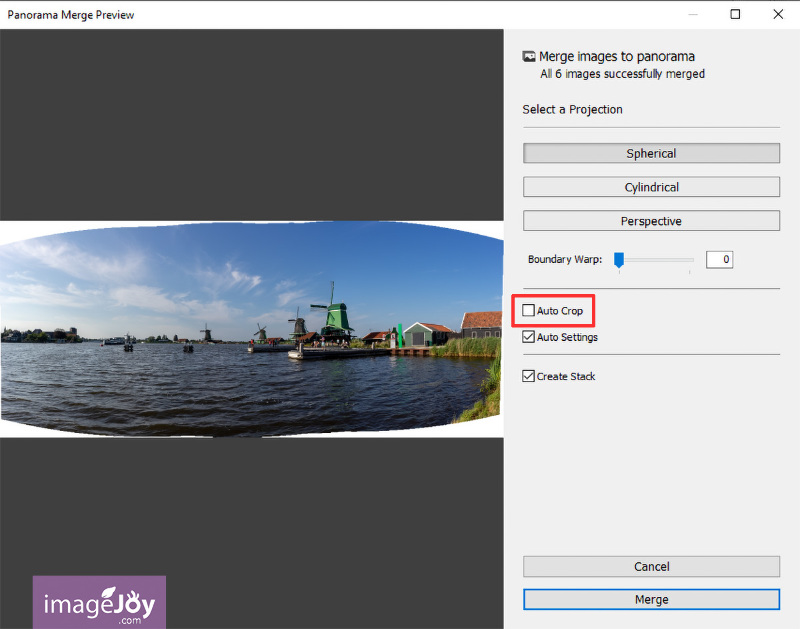
如果「Auto Crop (自動裁切)」被取消選取,便可看到被裁切前的原貌。可以看到四周都有白色空位。
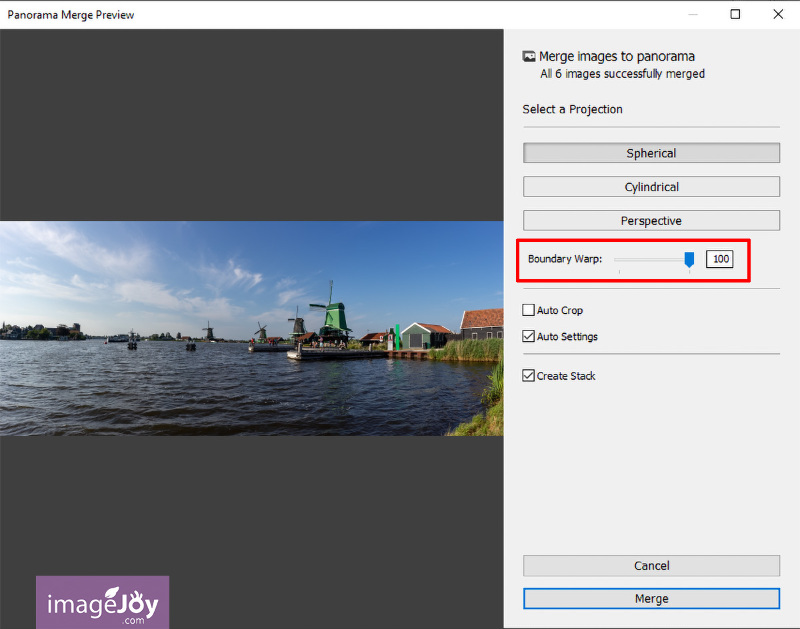
可以看到,裁切的方法會浪費掉邊位的影像。 除裁切外,大家還可以「Boundary Warp (邊界彎曲)」來填充空白的位置。數值越高,全景照會被彎曲得越利害。當數值達 100 時,會完全填滿空白位置,當然變形也較明顯。
視乎照片內容,大家可比較「Auto Crop (自動裁切)」和「Boundary Warp (邊界彎曲)」的結果來決定哪個方法較合適。
有些內容不宜被彎曲,那就要放棄邊緣內容。
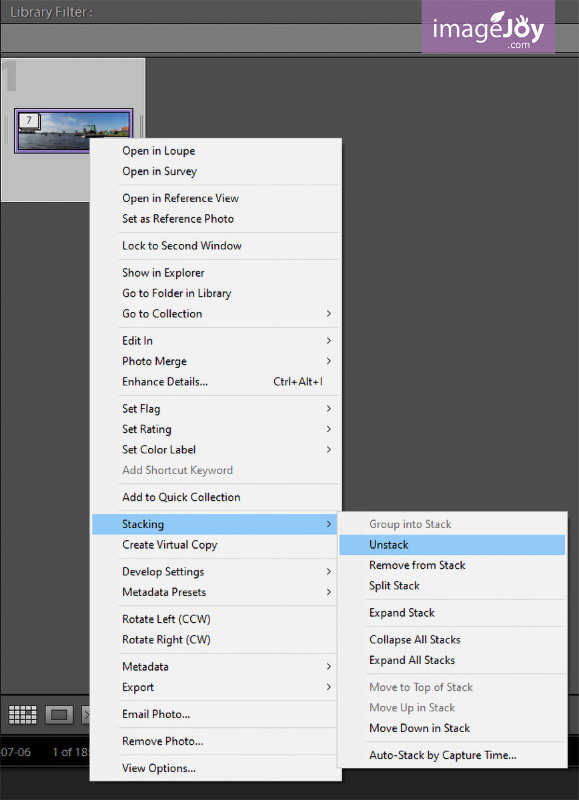
按下 Merge (合併)鍵數十秒後,Panorama 全景照便會被製成。
由於先前勾選了「Create Stack (建立堆疊)」,生成的 Panorama 全景照會和來源照片堆疊在一起。此例中,一共有 7 張照片。
要取消 Stack (堆疊),使他們一張張並列的話,只要在 Stack (堆疊)上按右鍵,再從菜單中選 Stacking (堆疊) > Unstack (取消堆疊)。
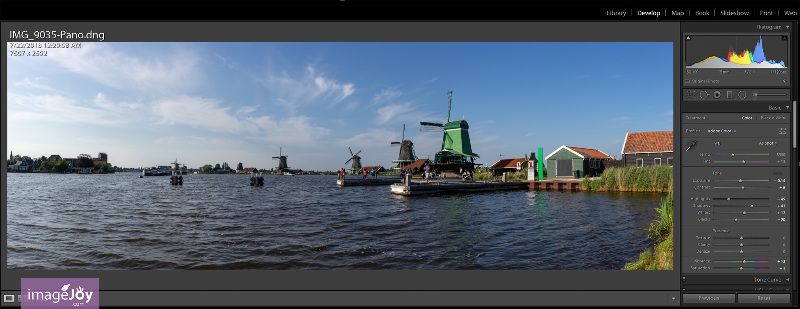
產生的 Panorama 全景照可以如一般相片般進行修改。
由於合併照片時,「Auto Settings (自動設定)」被選取了,產生的全景照會被 Lightroom 自動調整明亮度、對比度、飽和度等項目。

當然,大家依然可以根據自己的口味再次編輯相片的參數。
簡單地說,就是選取可合併的照片,按右鍵選擇 Photo Merge (相片合併) > Panorama...(全景),就是如此簡單。
其他文章